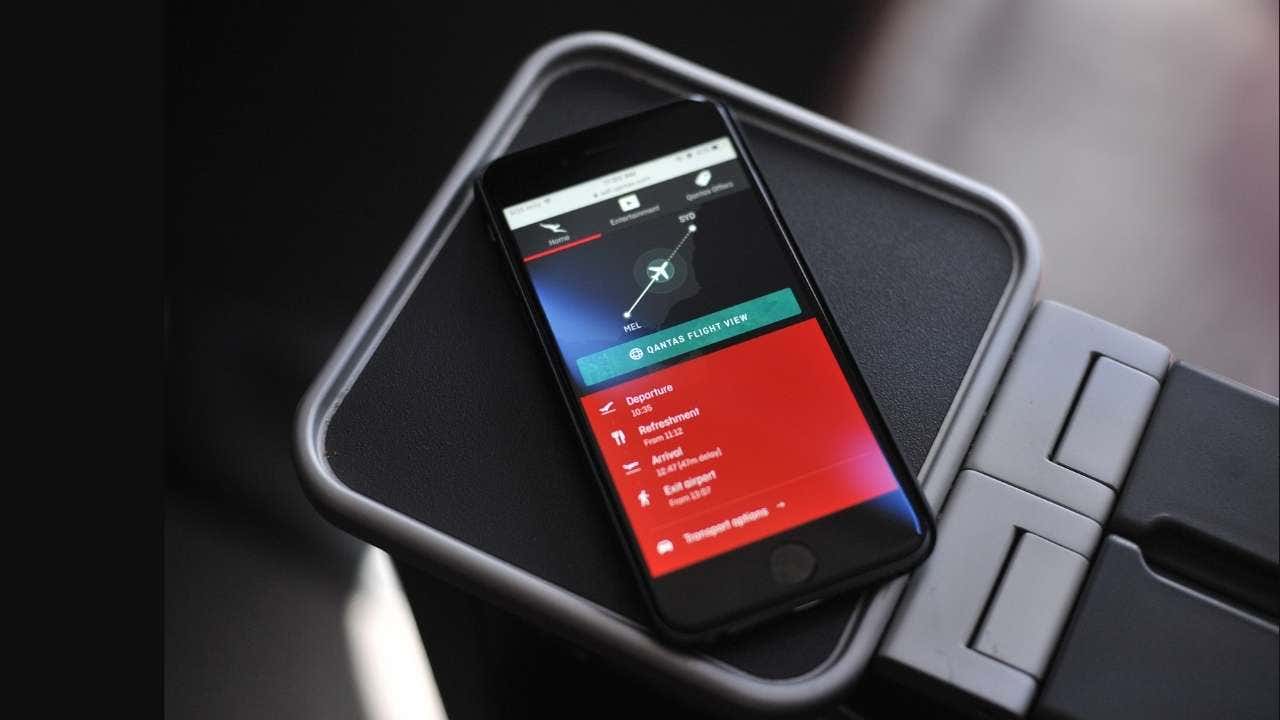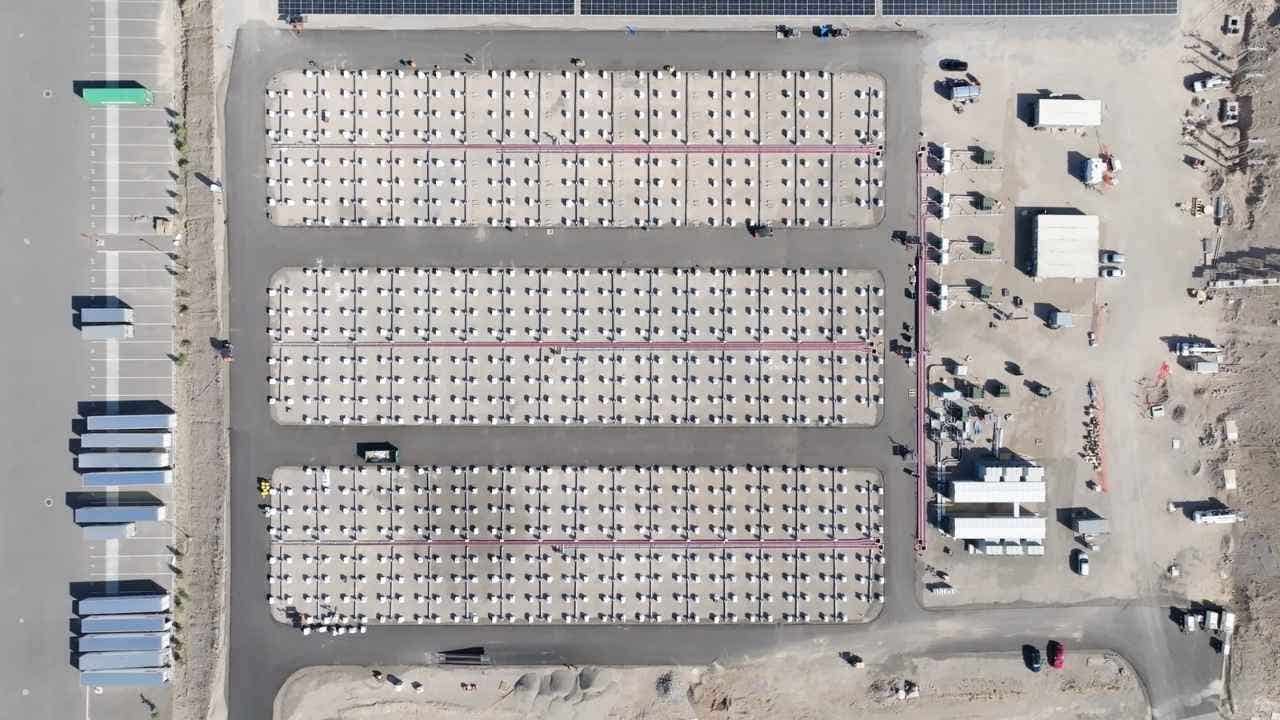How to easily record phone calls on your iPhone

Remember when recording a phone call on your iPhone felt like trying to solve a Rubik’s Cube blindfolded? Well, those days are officially over. With the release of iOS 18.1, Apple has introduced a native call recording feature as part of Apple Intelligence. This new functionality makes it easier than ever to document important conversations. Let’s take a closer look at how this feature is changing the game for recording calls on our iPhones.
Before we get into the nitty-gritty of how to use this feature, let’s talk about the elephant in the room: legality. Recording phone calls can be a bit of a legal minefield, and the last thing you want is to end up on the wrong side of the law. Laws vary by state, so it’s crucial to do your homework and make sure you’re playing by the rules in your area. Remember, it’s always better to be safe than sorry.
Now that we’ve got the legal stuff out of the way, let’s talk about what you need to get started:
– An iPhone 15 Pro, iPhone 15 Pro Max, iPhone 16 or iPhone XS (or newer model)
– iOS 18.1 or later installed on your device
Not sure if you’re running the latest iOS? No worries! Here are some quick steps to update your iPhone:
1. Open Settings
2. Tap General
3. Select Software Update
4. If available, tap Update Now and begin downloading and installing iOS 18.1
Now, let’s get to the fun part, actually recording a call. Here’s how it works:
1. Start or answer a phone call like you normally would.
2. Look for the new recording icon in the upper-left corner of the call screen.
3. Tap that icon to start recording.
4. You’ll hear a countdown from three seconds, followed by an audio message saying, “This Call Will Be Recorded.”
5. A notification will pop up to let everyone on the call know that it’s being recorded.
6. After the recording begins, a Notes notification will appear at the top of the screen to alert you that a new note has been created for this transcript.
7. Hit the stop button to end the call at any time, you’ll hear another message saying, “This call is no longer being recorded.”
After successfully recording your call, follow these steps to access and manage your recording:
1. Look for a notification from the Notes app pointing you to the audio file and transcript.
2. Tap the notification to open the recording directly in Notes or open the Notes app later to review.
3. In the Notes app, find your recordings in a new folder called Call Recordings.
4. Tap the note to review the transcript.
Remember, you can always return to these recordings in the Notes app to review, edit or share as needed.
Whether you’re conducting interviews, keeping records for research or just want to remember important details from a conversation, it’s never been easier to record calls on your iPhone. However, with great power comes great responsibility. Always make sure you have the consent of all parties before recording a call and use this feature ethically and legally.
So, what do you think about this new feature? Are you excited to try it out? Let us know by writing us at Cyberguy.com/Contact. For more of Kurt’s tech tips and security alerts, subscribe to his free CyberGuy Report Newsletter by heading to Cyberguy.com/Newsletter.