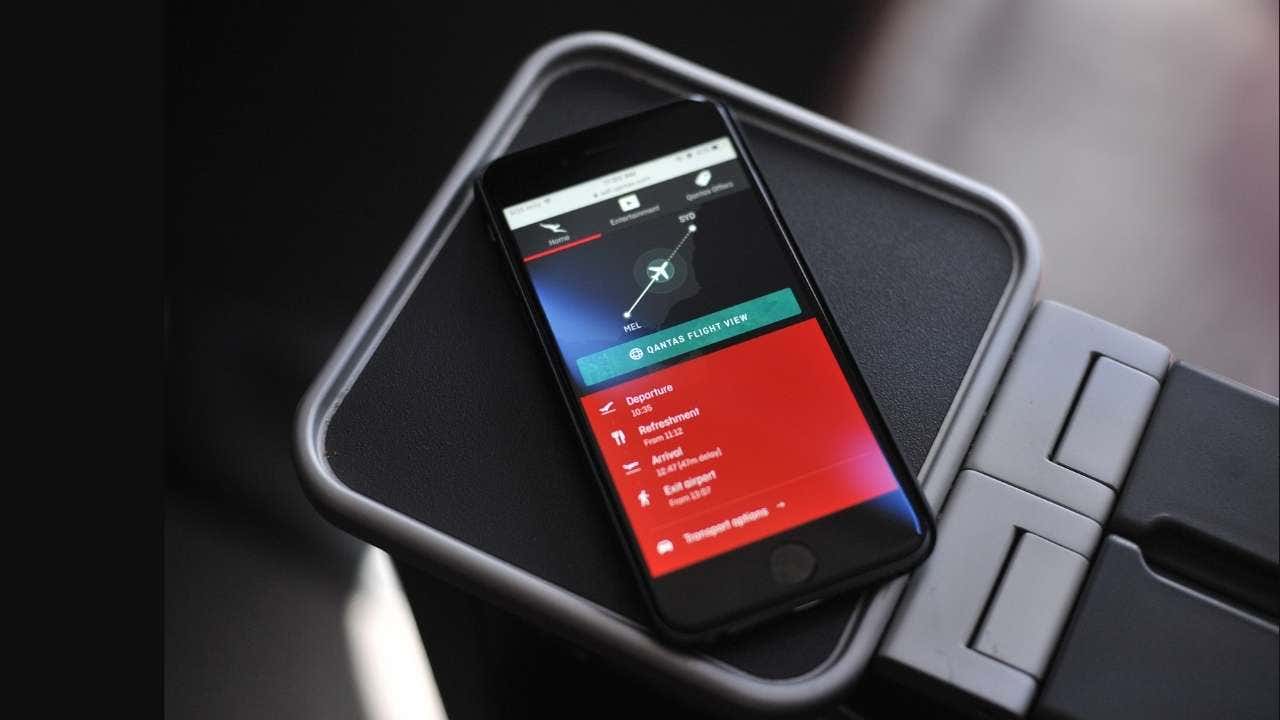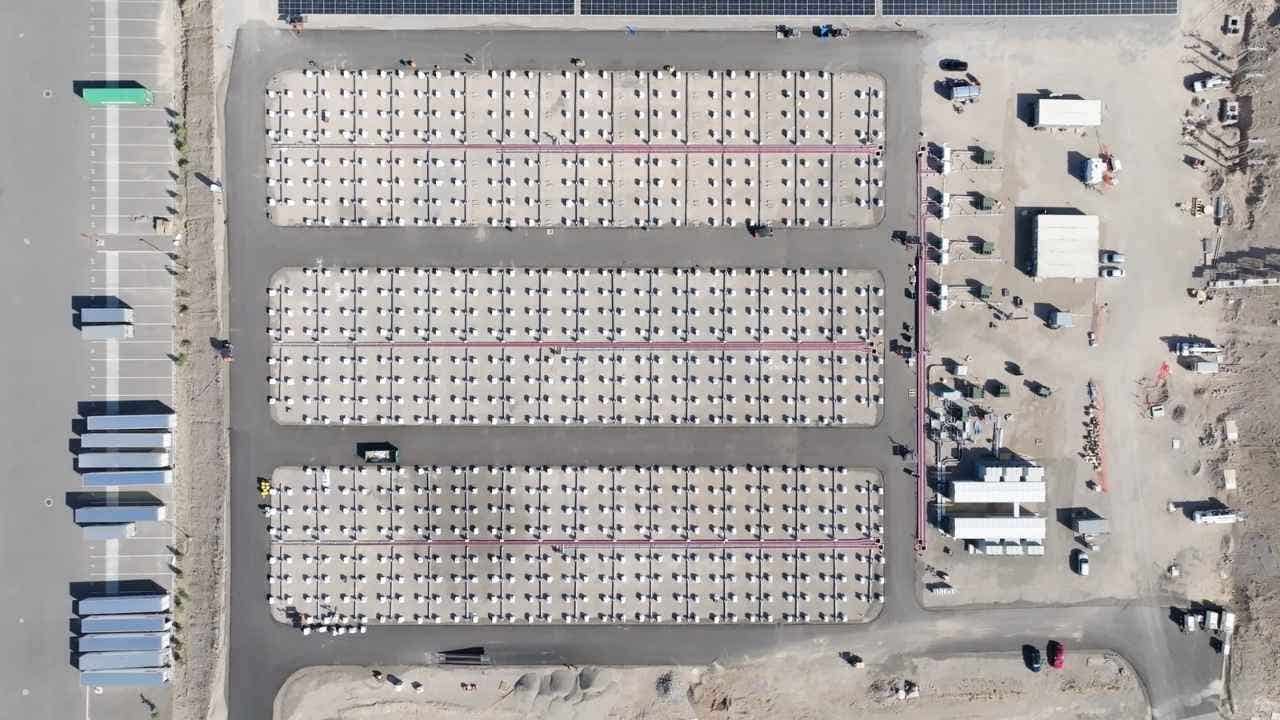How to easily transfer files and photos off a computer to your hard drive

Is your computer gasping for breath, drowning in a sea of photos, documents and random downloads? We’ve all been there: that moment when your computer feels like it’s about to burst at the seams, threatening to crash your system and lose those precious memories. Today, I’ll walk you through steps to transfer files and free up space so you can breathe easily and keep your Mac or PC running smoothly.
Choosing the right external hard drive
First things first, you’ll want to use an external hard drive you already have or purchase a new one. External hard drives offer massive storage for all your digital memories. My favorites are small, portable drives with no moving parts called SSDs, or solid-state drives. When selecting an external hard drive, consider these key factors.
Storage capacity: Drives range from 128GB to a massive 24TB. For most users, 1TB or 2TB drives are popular choices
HDD vs. SSD: HDDs offer larger capacities at lower prices, while SSDs provide faster speeds and better durability
Transfer speed and connectivity: Look for USB 3.1 Gen2, USB 3.2 Gen2 or Thunderbolt 4 for the fastest speeds
Portability and durability: If you’ll be carrying your drive frequently, choose lightweight, compact drives that don’t require external power
Security features: For sensitive data, consider drives with hardware encryption or biometric authentication
Connecting your external drive
Once you have your external drive, plug it right into your computer using a USB cable to make sure it’s securely connected.
Transferring files on a Mac
If you’re using a Mac, here’s how to transfer your files:
Open up Finder
Scroll through your folders and find the files and photos you want to transfer
Select the files (To select multiple files, click on the first file, then hold down the Shift key while clicking on additional files)
Right-click and choose Copy or use Command + C
Open the external hard drive in Finder
Right-click and select Paste or use Command + V
Transferring files on a Windows PC
For Windows users, follow these steps:
Open File Explorer
Scroll through your folders (Documents, Pictures, Videos, etc.) and find files you want to transfer
Select files (To select multiple files, click on the first file, then hold down the Ctrl key while clicking on additional files. Alternatively, to select a range of files, click the first file, hold down the Shift key and then click the last file in the range)
Right-click and choose the Copy icon or use Ctrl + C
Open the external hard drive in File Explorer
Right-click and select the Paste icon or use Ctrl + V
Your files are now safely stored on your external drive.
Alternative transfer solutions
If you’re not into the manual method and prefer a more automated approach, there are other transfer solutions available:
Cloud storage services
Cloud storage services like iCloud, Google Drive and Dropbox let you upload files and access them from anywhere. These services offer automatic syncing and backup, making file transfer and storage more convenient. Popular options include Microsoft OneDrive, Proton Drive and IDrive.
File History (Windows)
Windows users can utilize the built-in File History feature to automatically back up files to an external drive. This is suitable for a small number of folders but may be time-consuming for large quantities of data.
Professional backup software
For faster and more efficient transfers, especially when dealing with large quantities of files, consider using professional backup software. These tools often provide features like automatic backups, file compression and encryption for added security.
Cloud transfer services
For those looking to move data between cloud services, solutions like MultCloud offer seamless file transfer and synchronization between different cloud storage providers.
Kurt’s key takeaways
No more digital clutter, no more stress. You’ve got this file transfer thing down pat. Whether you choose the manual method for more control or opt for cloud storage for convenience, the key is to regularly back up your important files. Remember, it’s not just about freeing up space on your computer. It’s about protecting your digital memories and important documents. As we move into 2025, the landscape of digital storage continues to evolve. With advancements in SSD technology, cloud services and data transfer speeds, managing your digital life has never been easier. So go ahead, start that transfer and enjoy the peace of mind that comes with a well-organized digital life.
Have you ever lost important files or photos? Tell us your worst digital storage nightmare in the comments below. Let us know by writing us at Cyberguy.com/Contact.
For more of my tech tips and security alerts, subscribe to my free CyberGuy Report Newsletter by heading to Cyberguy.com/Newsletter.
Ask Kurt a question or let us know what stories you’d like us to cover.
Follow Kurt on his social channels:
Answers to the most asked CyberGuy questions:
New from Kurt:
Copyright 2025 CyberGuy.com. All rights reserved. Kurt “CyberGuy” Knutsson is an award-winning tech journalist who has a deep love of technology, gear and gadgets that make life better with his contributions for Fox News & FOX Business beginning mornings on “FOX & Friends.” Got a tech question? Get Kurt’s free CyberGuy Newsletter, share your voice, a story idea or comment at CyberGuy.com.